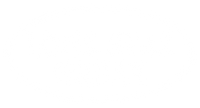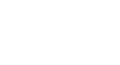Pellet Smoker Instructions
Please note that the grill is only intended to be used in the manner described here within and any other use or failure to follow instructions will void the warranty. Please read all important safety warnings before proceeding any further.
Seasoning your new Pellet Smoker
Once you get your new smoker/ grill uncrated, it is important to season it before using it. You can use any type of cooking oil, lard or cooking fat (Pam is the simplest way to do this since it comes in a spray bottle). Simply wipe or spray the entire inside of your new pit or grill coating everything inside. Don't spray the door, door seal, or the area around the seal with oil, doing so will break the bond the adhesive has on the smoker. (DON'T APPLY ANY OIL ON THE OUTSIDE AT THIS TIME)
Add pellets to the hopper (at least enough to fill the pellet hopper halfway) start the grill and set it to 225. Press and hold any of the 3 buttons on the left side, then press pellet, then press prime. You only need to prime the smoker on the first startup or if you ran completly out of pellets on a previous cook. Close the lid/door, open the smoke stack and press the knob to initiate the startup procedure. You will need to maintain the pit at 225 for 3-6 hours for the first time to season the pit and cure the paint. It is very important not to go above 250 degrees during seasoning because even though we use high temp paint, the paint must be heat cured before it reaches its full temperature resistant properties and can blister if it is heated to high before curing properly. After this break in process, it is fine to use the smoker to cook your first meal.
Do not set anything on top of the smoker during the seasoning process.





Care & Maintenance for your new Pellet Smoker
How to clean your new grill/smoker: For all painted surfaces, you can use food grade mineral oil, or you can also use a spray cooking oil like Pam. Mineral oil will not get sticky on the outside like cooking oil will over time, both will do an equally good job protecting the outside painted surfaces from rust. Lightly coat the outside and wipe clean. If you see any rust forming a little extra in that area will help stop it. The burn pot should be removed and dumped before each use to prevent ash buildup and clogging of the ignition system. There will be a small amount of fly ash that is not captured by the burn pot and it will accumulate in the bottom of the smoker. Every couple of cooks the deflector plate should be removed and this ash emptied to ensure the smoker operates at peak performance. After a cook it’s important to make sure there isn’t any residual food left on the grates and it’s a good idea to spray the inside with cooking oil (especially when cooking at higher temps because that will remove the protective coating that keeps the inside from rusting) including the diverter plate. Think of it like cast iron cook wear. Treating it will drastically reduce paint failure and rust on these surfaces. Do not apply cleaning solution until after you have seasoned and cured your pit. For hinges, please keep lubricated with food safe oil (cooking oil, or pam) DO NOT USE WD-40 or similar products!!!
For stainless steel surfaces any “food safe” stainless steel cleaner will work.
For food grates there are many schools of thought. Some prefer a sterile grate each and every time they cook and others never clean their food grates. A simple wire brushing from time to time will do fine or even a pressure washer for those who like a little more thorough job. Just remember to not use any soap products as they will leave residue on the grates which will transfer to your food and respray them with some cooking oil after cleaning.
It is important to drain any grease/fat from the smoker after each use. Failure to clean out the grease can cause a grease fire
Our pellet smokers are designed to run with the smokestack wide open and control your temperature from the controller or on your phone with the Lone Star Grillz App
Operating your Lone Star Grillz Pellet Smoker
Before each use make sure you have pellets in the hopper. If you ran out of pellets during a cook or on a prior cook it will be necessary to “prime” the pellets chute with new pellets. This is done by simply pressing any of the 3 buttons on the left side, then press pellet, then press prime. Smoke stack should always be wide open except in cold smoke mode (see below for cold smoke instructions). A closed stack can cause ignition failure and or damage the grill. Push the knob to initiate the ignition process. Typical start up from cold grill to cooking temp is 15-25 minutes depending on desired cooking temp and outside ambient air temperature. If you do not see smoke from the stack after 10 minutes after starting check your pellets and make sure the auger is feeding pellets. Next make sure that you cleaned and replaced the burn pot and verify that the combustion fan is blowing. Also make sure that the ignitor is glowing red hot (this is visible be looking through the ignition fan. For both direct and indirect cooking it is a must that the deflector plate be installed. For indirect cooking you will want the direct grill cover to slide over and fully covering the direct grill heat distribution holes. These are the series of oblong holes on the right-hand side of the deflector plate. For direct grilling and searing you will simply slide the direct grill baffle to the left exposing the heat distribution holes. In direct grill mode you can set your controller to any temp you desire and or set it to 450 for maximum heat potential (approximately 700 degrees measured at the bottom grate). If you bought the charcoal grill grate accessory to turn your Lone Star Grillz Pellet Smoker into a charcoal grill, then you will need to remove the deflector plate to insert the charcoal grate. The charcoal grate accessory is made to be used with the power turned off. Its intended only as an open charcoal grill. When your done simply remove the charcoal grate and discard the left-over ash safely after it has fully been extinguished. Your new pellet smoker comes standard with 2 meat probes that can be used to monitor your protein while you are cooking. Your Fireboard controller can monitor up to 6 probes at one time in addition to the grill temperature for a total of 7 channels (must purchase additional probes in order to monitor 6 items at once). The food probes temperature along with the grill temp are displayed on the controller and on the app if you have that downloaded and synced with your grill. Your new Lone Star Grillz Pellet Smoker has an operating range of 160 degrees for “cold smoking” or “hold warm” all the way up to 450 degrees. When you are done cooking simply turn off the power on the grill and the unit will automatically go into a cool down mode that will extinguish the fire and cool it down before completely turning off. It is important to leave the grill plugged in until the cool down sequence has been allowed to finish (approx. 15 minutes) to ensure all the coals have been extinguished in the burn pot.
Cold Smoke Mode
For cold smoke mode turn control knob when prompted at startup until “cold smoke” is displayed. Push knob in to start cold smoke feature. Cold smoke works by filling burn pot up ¾ full and starting a small fire with the normal ignition process. After 6 minutes the fan and igniter will turn off and kill the fire. This will then begin a cold smoke feature that lasts 2-6 hours of smoke only and no heat by letting the pellets smolder rather than burn. It is important to leave the lid open during the startup process as to not trap any heat in the smoker during the initial startup, after that no heat is generated and you can begin cold smoking your food. Make sure the smoke stack is mostly closed (80% closed) and there isn't any wind blowing towards the pellet hopper as that will stock the fire and decrease the burn time.
Pellet Dump Feature
Turn off power before emptying any pellets from the hopper to avoid any accidental injury. On the back side of the pellet hopper you will find the pellet dump chute. This is handy for swapping out pellet flavors during a cook and for emptying the pellet hopper after a cook. Make sure your pellet container (5-gallon plastic bucket and lids work perfect for this) is positioned under the chute and pull the lever outward. Once all the pellets have been removed slide the pellet dump damper back into the closed position.
NEVER UNDER ANY CIRCUMSTANCE PLACE ANY BODY PART IN THE PELLET HOPPER WHEN THE PELLET SMOKER IS TURNED ON OR PLUGGED IN.
Pit Probe Offset
This is helpful if your digital readout on the fireboard doesn’t match what your Tel Tru reads, or you want to adjust the Digital read out to match what your top or bottom rack grate temps are. This function can only be adjusted on the controller. To make the adjustment power on and press and hold any button on the left side. Then Press “pellet”. Next press “more”. And last press “pellet settings”. Rotate knob until you land on “pit probe offset”. Push knob in to select. Now rotate knob up or down (positive or negative number) until you reach the desired temp offset. Push knob in to confirm. Rotate knob to “save” and push one last time. Now your digital readout will match your analog gauge or any other differential that you want.
Manual auger speed adjustment
This is useful while direct grilling or directly cooking over the fire with the lid open. By regulating the auger speed instead of the temperature, you can now grill without any change in the rate the fuel is being feed to the fire pot thus creating a very stable heat source even with the lid open. The temperature will still be displayed on the controller and the graph will still display the temperature, but the controller does not use temp to regulate pellet feed rates. This function can be adjusted from either the app or the controller. In the app on the “dashboard” view top center just below the FireBoard logo you will see “mode”. Tap it and you will see two options manual and auto. If you select “manual” a pop up will appear that says 0- 100%. Key in a number between the two and the auger speed will stay at that setting until you adjust again or switch back to auto. Please note 0% equals zero auger speed which means no pellets. You will need to experiment with this setting to get a feel for it and what the lowest and or highest setting possible will be based on your conditions and the type of pellets you’re using. From the controller power on and press any button on the left side. Then Press “pellet”. Next press “more”. Now press “pellet mode”. This will toggle you between manual and auto. Now rotate the knob until you get to the desired speed and push knob in to confirm. Again, please note 0% equals zero auger speed which means no pellets. You will need to experiment with this setting to get a feel for it and what the lowest and or highest setting possible will be based on your conditions and the type of pellets you’re using.
Control Channel selection
This feature lets you change the channel from “pit” (this is the probe mounted to the side wall used to regulate the pit temperature) to any of the six channels on the fire board with a ambient pit probe. This is useful if you want to read the temperature on the bottom or top grate and then control the pit with that probe. From the controller power on and press and hold any button on the left side. Then Press “pellet”. Next press “more”. Now press “control channel”. Now push again until the desired channel is listed. “Pit” is the default channel; Channels 1-6 are the probe ports on the bottom of the controller. Note the grill needs to be on and running to make a Control Channel Selection change.
Manual Grill Lighting
This allows you to manually light the grill if the igniter is not functioning properly and you have a big cook to complete prior to getting a replacement igniter. First make sure the fire pot is cleaned out. Reinstall it and hit the prime button. After the grill has primed remove the fire pot and either use a fire starter in the pot, a torch, or a small amount of lighter fluid to ignite the pellets. Once the pellets are ignited put the fire pot back in the grill and latch it in place. Now simply press the knob to ignite and it will ignite and come up to temperature as it normally would.
Trouble Shooting
- Your fire goes out while cooking- First check that there are pellets in the hopper if not refill them and push the “prime” button until you see more pellets starting to feed the pot. Turn the grill off and then back on to restart the ignition process. Check that the pellet feed chute is not clogged, if it is turn off the grill and unclog it. If you have pellets in the pellet hopper check that the burn pot didn’t over fill (only check after unplugging the grill and after it has cooled off). Check that the ignition fan is blowing. If fan is not blowing contact Lone Star Grillz.
- Power will not come on- First verify that there is power to the outlet your using. If your using an extension cord, verify that it is in working condition. Lastly check the fuse on the back of the controller, if its blown replace it. (make sure the grill is unplugged before checking the fuse) If all these check out then contact Lone Star Grillz
- Your pit will not maintain proper temperature- First verify that there are enough pellets in the hopper. Next verify that the pellets are dry and did not get wet. Verify that the auger is feeding pellets. Remove the heat deflector and make sure that fly ash is not blocking the fire pot or hasn’t built up and is blocking air flow.
FireBoard Account & App Download
Create Your Account
You need to register for a FireBoard Cloud account before activating your device. Registration can be done through either the FireBoard App or the FireBoard Cloud portal at FireBoard.io.
A FireBoard can only be linked to one account.
Please note that accounts created during checkout at FireBoard.com are for the store only; you’ll still need to create a FireBoard Cloud account through the App or online at FireBoard.io.
Download the App
The FireBoard App is available for iOS and Android devices. Search for “FireBoard” in the Apple App Store or Google Play to get started.
To register for a FireBoard Cloud account in the App:
- Open the FireBoard App.
- Tap Create Account.
- Input information.
- Tap Register.
If you’ve already registered via FireBoard.io, simply sign in on the app after it has downloaded.
Apple and the Apple logo are trademarks of Apple Inc., registered in the U.S. and other countries. App Store is a service mark of Apple Inc. Google Play and the Google Play logo are trademarks of Google LLC.
FireBoard.io
You can view your FireBoard data on the web through any browser at FireBoard.io. Browse through historical sessions and notes, set alarms, and modify/update your account profile.
To register for a FireBoard Cloud account in a browser:
- Go to FireBoard.io
- Click Register Now (below the “Sign In” button).
- Input information.
- Click Sign Up.
If you’ve already registered via the FireBoard App, simply sign in.
Removing a FireBoard
A FireBoard can only be assigned to one account. If you are creating a new Cloud account, or gifting your FireBoard to someone, then you will need to remove the FireBoard from your account.
In the FireBoard App:
- Tap Settings.
- Under “Devices”, tap the device you wish to remove.
- Tap Remove FireBoard From My Account.
- Tap OK.
Activate Your FireBoard
Activate your Fireboard from the FireBoard App.
Be sure your phone or tablet’s Bluetooth is enabled.
Visit the Bluetooth section for more information about Bluetooth connection.
To activate your FireBoard:
- Open the FireBoard App.
- Sign in with your FireBoard Cloud Account.
- Tap Add FireBoard. Your device will scan for nearby FireBoards.
- Tap on your FireBoard’s serial number to add it to your account.
Your serial number is on the back of your FireBoard; it’s the nine digit number just below the barcode.
Account & Activation FAQ
I can’t log in to the app with my FireBoard.com account, what should I do?
Make sure you’ve got a FireBoard Cloud account. This is not the same account you created during checkout through our store.
Why won’t my FireBoard show up in my app?
A FireBoard can only be assigned to one account. If you are creating a new Cloud account, or giving away or selling your FireBoard, then you will need to remove the FireBoard from your account.
I’ve created an account but still can’t activate my FireBoard. Now what?
It’s possible your FireBoard is attempting to connect to another Bluetooth enabled device. Disable Bluetooth on nearby devices and attempt to connect again. See the Bluetooth FAQ section for additional Bluetooth tips.
Can I have more than one FireBoard on an account?
Yes! You can have multiple FireBoards on one FireBoard Cloud account.
What is a FireBoard store account?
You may have opted to create an account on our store during checkout. Remember, the Store account is not tied to the FireBoard Cloud account; you still need to create a FireBoard Cloud account before using your FireBoard.
Specifications
The FireBoard uses Bluetooth 4.0 (BLE). The official Bluetooth 4.0 spec provides very detailed information about the capabilities of the protocol.
FireBoard Labs has performed field testing, resulting in the following findings:
- Line of sight range: ~200-300ft - This has been tested unofficially, but we have generally seen the FireBoard retain connections with a clear line of sight at this distance range.
- Obstructed range: ~60-100ft - This was tested with multiple walls, surfaces, or objects interfering with direct line of sight.
FireBoard requires that your mobile device is equipped with Bluetooth 4.0+ hardware and runs either iOS or Android. To use FireBoard on your Apple product, make sure your device is one of the following, with iOS11 (watch OS5.2) or later:
- iPhone 4s
- iPad (3rd generation)
- iPad mini
- iPod touch (5th generation)
To use your FireBoard on an Android device, make sure your device is an Android 5.0 or later and is equipped with a Bluetooth 4.0+ radio.
Connect to Bluetooth
The FireBoard will automatically try to connect to your Bluetooth enabled device.
Enable Bluetooth on your Device.
Power on your FireBoard.
Open the FireBoard App.
Under “Devices”, tap Add FireBoard.
Tap the serial number that matches your FireBoard.
Bluetooth FAQ
Bluetooth Troubleshooting
The FireBoard is designed to allow instant setup from the App over Bluetooth. If you’re having trouble, review the items below to achieve a successful connection.
- The FireBoard App manages the Bluetooth connection. Don’t try to manually pair with the FireBoard as you would a classic Bluetooth speaker/device; the low energy Bluetooth connection is handled entirely by the FireBoard App.
- Look for the Bluetooth icon displayed on the FireBoard screen. When the FireBoard has a successful Bluetooth connection, you’ll see a Bluetooth icon displayed on the FireBoard screen. Before connected to your account, you’ll see the Bluetooth indicator appear momentarily as it is being scanned by your FireBoard App.
- Make sure your FireBoard isn’t already in someone else’s account. Once a FireBoard is added to an account, it cannot be accessed by other users. If your FireBoard is in another account, it will need to be removed before you can add it to your account.
- Check for nearby active Bluetooth. The FireBoard will attempt to connect to nearby Bluetooth, so if someone close also has Bluetooth enabled, it may be attempting to connect to their device instead. Disable nearby Bluetooth and try to connect with your device.
Android Tips
Android devices occasionally require extra consideration when working with low energy devices. Review the list below if you are an Android user experiencing Bluetooth issues.
- Location permission must be granted. In order for the FireBoard App to access your device’s low energy Bluetooth radio, you need to allow the app access to the “Location Reporting” permission.
Why location reporting? Low energy Bluetooth beacons can be used to track your location; while FireBoard does not utilize your location data, simply using a low energy Bluetooth device like the FireBoard requires the Location Reporting permission to interact with the device.
- Make sure your “Location” mode is enabled. These instructions may vary across devices and Android versions:
- Open your device’s “Settings” app.
- Tap Security & Location > Location > Mode.
- Choose High Accuracy or Battery Saving. Make sure the slider is set to “on”.
- Reboot your phone. Sometimes a simple reboot of your Android device will do the trick; on most phones, this will force the Bluetooth cache to be flushed, potentially fixing any issue you were experiencing with your FireBoard connection.
- Manually clear Bluetooth cache. These instructions may vary across devices and Android versions:
- Open Settings > Applications/Apps & Notifications > All or tap App Info > Show System Apps.
- Scroll down and tap/open Bluetooth or Bluetooth Share.
- Tap Force Stop.
- Tap Storage > Clear Data > Clear Cache. Clearing the data will also typically flush out the cache.
- Turn your Bluetooth back on and return to the FireBoard App. Visit the “Devices” page and check if the Bluetooth icon is displayed by your FireBoard. This may take up to 30 seconds.
- If you don’t see a Bluetooth icon by your FireBoard, tap Refresh in the App to see if you notice any Bluetooth activity on the FireBoard screen.
- Make sure no other external apps, such as battery optimization on some Samsung devices, are attempting to limit the FireBoard App’s ability to use Bluetooth.
FAQ
What type of Bluetooth connection does the FireBoard use?
The FireBoards use Bluetooth 4.0 (BLE). The official Bluetooth 4.0 spec provides very detailed information about the capabilities of the protocol.
Do I even need Bluetooth to use the FireBoard?
No, the FireBoard will read temperatures without a Bluetooth connection, but you do need Bluetooth in order to connect to the Cloud and monitor data remotely.
The FireBoard units can, essentially, operate independently and without being connected to either Bluetooth or WiFi: they will monitor temperatures and run fans and store the data. The FireBoard uses Bluetooth to connect to Wifi and can send data via Bluetooth; however, after a successful WiFi connection is attained, Bluetooth is technically not really needed.
The benefit of WiFi is that it has a wider range than Bluetooth, allowing users to remotely monitor their temperatures via the App from just about anywhere. Either Bluetooth or Wifi (or both) will send the data to the Cloud.
My Bluetooth connection isn’t working, what should I do?
Check the Bluetooth Troubleshooting and Android Tips tips sections, above, for help connecting.
I did all those steps, my FireBoard still won’t connect to Bluetooth. Now what?
Make sure you followed the steps to Activate your FireBoard.
If you still cannot connect to Bluetooth, check your device’s app store and make sure you have the most up to date version of the FireBoard App, then force close/stop the app and turn Bluetooth off on your device. Next, turn on Bluetooth on your device, open the FireBoard App, and allow it to scan for the FireBoard.
Still not connecting to Bluetooth. Now what?
Power down your FireBoard and your device then power them back on and attempt to connect again.
If you still cannot connect to Bluetooth, contact us at support@fireboard.com.
Connect to WiFi
Connecting your FireBoard to WiFi gives you the ability to track temperatures and receive alerts while you’re out and about. Additionally, connecting to WiFi allows your FireBoard to receive the latest firmware updates and enhancements.
Make sure your device is connected to Bluetooth in order to set up your WiFi connection.
To set up your WiFi connection:
- Enable WiFi on your device.
- Open the FireBoard App.
- Tap Settings.
- Tap on your FireBoard’s serial number.
- Tap Manage WiFi. If your phone/tablet is already connected to your WiFi, we’ll auto populate your network name for you.
- Enter your network password and tap OK.
The FireBoard may take up to a minute to connect. Your network name will be displayed in your App once connected.
If you make several attempts to connect without success (invalid password, etc), your FireBoard’s wireless settings may need to be reset.
Reset WiFi
To reset your FireBoard’s wireless settings:
- Enable Bluetooth on your device.
- Open the FireBoard App.
- Tap Settings.
- Tap on your FireBoard’s serial number.
- Tap Manage WiFi.
- Tap Reset. Wait a few seconds, and then attempt to connect to WiFi again.
Note that resetting your FireBoard’s wireless settings will remove any previously entered credentials.
WiFi FAQ
WiFi Troubleshooting
The FireBoard is designed to connect to many types of wireless networks. If you’re having trouble connecting to a particular network, start by resetting your FireBoard’s WiFi. This will clear any previously saved networks from the FireBoard, including entries with potentially incorrect information. Once reset, try connecting your FireBoard again, making sure to type both network name and password correctly.
The FireBoard App will attempt to pre-populate the wireless network name field. If you are typing it in, be aware that SSIDs are case sensitive.
Please be sure that you don’t have any 3rd party apps or system settings that could interfere with connectivity.
Signal Strength
Signal strength is represented in -dBm format (0 to -100). The closer the value is to 0, the stronger the signal. For example, -41dBm is a better signal strength than -61dBm. Anything lower than -60dBm will make it hard for the FireBoard to maintain a connection.
To check your signal strength on the FireBoard 2 or FireBoard 2 Drive, hold any button for two seconds and then press the button next to “Info”. Your WiFi signal strength will display next to the network name. On the original FireBoard unit (FBX11), simply click the Select button once. This will show your WiFi signal in -dBm, as well as your link quality percentage.
Remember, if your connection is below -60dBm, you may experience connection issues.
If you have a poor WiFi connection, there are a few things you can try:
- Ensure your wireless network is 2.4 GHz.
- Move your wireless router closer to the FireBoard.
- Remove any obstructions between the router and the FireBoard.
- Install a range extender on your network.
Frequency
New 5GHz wireless networks are designed to provide faster data transfer, but they sacrifice range and ability to transmit as effectively through building materials. Since the FireBoard transmits relatively little data, 2.4GHz networks are fully capable of handling the data transfer requirements.
The wireless module in all current generation FireBoards only supports 2.4GHz networks, primarily because you will have better results using 2.4GHz rather than 5GHz.
Most routers supporting 5Ghz also already support, or are capable of supporting, 2.4GHz networks.
FAQ
Why won’t my FireBoard connect to my wireless network?
Make sure the device from which you are attempting to connect is operating on a 2.4GHz wireless network. The FireBoard does not connect using 5G. Review the frequency information (above) for more details.
You may also need to boost your wireless network’s signal strength (see above for details).
I still can’t connect to WiFi. What do I do now?
Make sure you have followed the Connect to Wifi steps. If you still cannot connect to the network, you may need to reset your FireBoard’s wireless settings.
Still no connection. What else can I try?
Double check that Bluetooth is enabled on your device, as the FireBoard uses Bluetooth to connect to WiFi. See Connect to Bluetooth for help connecting.
Dashboard
The Dashboard is the page you land on when you open the App. If you are not currently running a session, the most recent session date will be displayed at the top.
When the App is opened and a session is in progress (the FireBoard is on and a probe is connected), you have two view options: “Detail” and “Chart”.
Chart View
If you are in the Detail view, tap “Chart” in the top right corner.
The Chart View will display current real-time temperatures across the top of the screen. The temperature data is also rendered into the chart at the bottom of the screen. Tapping a data series on the chart will display time and temperature information about the highlighted point. Double tapping or pinching the chart will zoom in to a smaller time resolution; drag the chart left or right to pan through the time series.
Tapping the three dots next to the session title allows you to:
- Take Photo: opens the camera on your device. Take a photo and add a note to the session.
- Add Note: add a note to the session. From here, you can also add a photo.
- Edit Session: edit session details, including title, start and end times, and description.
- Tapping the session title bar will display a Session Detail page. Here you can view the session chart and swipe right to view Session Notes and photos. Tapping the Pencil icon will also allow you to edit the session.
See the Drive section to learn more about Drive functions.
Detail View
If you are in Chart view, tap “Detail” in the top right corner.
The Detail view provides a more detailed view of your current temperature data. The channels are stacked vertically down the screen, displaying not only the current temperature but also the max/min values of alerts set, a last updated timestamp, and a sparkline chart displaying the channel’s temperature data.
Tapping the channel row will open the Manage Channel screen where you can change your channel label, add alerts, and manage notifications.
Tapping the sparkline chart for the channel will open the Single Channel View screen, featuring a zoomable chart for the channel’s data as well as a date range tool to view historical temperature data. Up to two weeks of data can be displayed on a single channel chart. The Calendar icon in the top allows you to change the time range view while the Pencil takes to you to the Manage Channel option.

Drive Programs
Drive Programs take your FireBoard’s functionality to the next level by smartly managing a temperature profile throughout your session.
Please note that you will need to have a probe connected in order to include a set point, or temperature based step.
To change the probe channel that the Drive Program monitors in the App:
- Open the FireBoard App.
- From the Dashboard, tap Control Channel near the top of the screen.
- Select any channel.
Creating a Drive Program
Drive Programs are accessible in the FireBoard App through the “Programs” tab. All of your programs will be available in this list, ready to launch on your FireBoard or available to manage and refine.
Create a new Drive Program by tapping Add Drive Program. As a shortcut, we provide quick links to start a program based on time, temperature, or custom criteria. Your choice will preload default values into your program, but these can be changed and modified at any time.
The Drive Program detail page allows you to set basic information for your program, like Title and Details, as well as the ability to add new steps. Changes made on this form are saved to your account in realtime.
Adding Steps
The steps in a Drive Program tell your FireBoard what temperature to maintain and for how long, based on temperature, time, or both. All steps require a set point temperature to be entered.
Temperature Based Steps
Setting a target temperature value for a step will tell the FireBoard to maintain the set point until the temperature of the selected channel reaches the value set. For instance, if cooking chicken you might create a step with a set point for the ambient temperature of 325°F and set the food probe temperature target to 165°F. Once the chicken reaches 165°F, the step will be completed.
Time Based Steps
Setting a time (duration) value for a step will tell the FireBoard to maintain the set point temperature until the specified amount of time has passed. For example, a step could be created using a set point of 190°F and a duration of 2 hours, allowing your food to take on smoke for that time before moving on to the next step. The timer starts as soon as the program, or step, begins.
Combining Temperature & Time Into One Step
A step can have both a target temperature and duration; the first of the two conditions to be met will complete the step. For example, a step with a target temperature of 165°F and a duration of 1 hour will be completed after the duration elapses. Likewise, the step will be completed if the target temperature reaches 165°F prior to one hour passing.
Adding Steps/Custom Program
Drive Programs can consist of multiple steps, allowing you to be creative with your temperature profile.
Hold Steps
By default, a Hold step is added to the end of created programs. This is intended to bring the set point temperature down to a reasonable temperature for holding meat after a cook. These steps can be removed if desired. To add a Hold step, simply toggle the “Hold” selector at the bottom of the last step in your program and enter a temperature.
Running a Drive Program
Once your Drive Program is configured, it can be started on your FireBoard by tapping Start Program at the bottom of the “Drive Program” detail page. A status bar will be displayed at the top of the dashboard and Drive Program screens in the app, displaying total elapsed program time and current status. Statuses include running, paused, and completed.
Modifying a Running Program
Drive Program steps can be updated and modified while the program is running. If a step is currently active, a Pause option will be displayed next to the step on the “Drive Program” detail page. Pressing Pause will pause the entire program, holding all variables steady until Resume/Play is pressed.
Time based steps can be modified by dragging the small slider that displays when the step is active. For instance, during an hour long step, the slider can be dragged to the right, reducing the remaining time left in the step. This may be useful if your food is cooking faster than expected.
Any step can be run by simply tapping the row in the list of steps. If you wish to re-run a step, simply tap the relevant row in the table to set the program back to that step, or press a step ahead to move the program forward.
Customizing Channels
In the Detail view, tapping on the left side of a channel row, near the temperature and channel name, allows you to customize the channel via the Manage Channel screen.
- Open the FireBoard App.
- If you are in the Chart view, tap Detail in the top right corner.
- Tap the left side of the row for the channel you want to edit.
To change the channel name, tap the current channel name then enter the new channel name.
You can also set an alert and manage notifications on the Manage Channel screen.
Tapping on the right side of the channel row, on the chart, shows the Channel Detail screen. The Calendar/Clock icon allows you to view different time ranges for the channel. The Pencil icon will take you to the Manage Channel screen. You can tap the channel name/temperature on the left on this screen to reach the Manage Channel options.
Lid Detection
Make sure the "Lid Detection" feature is disabled on your controller.
Sessions
A new session will automatically start once temperature data is being pushed. To manually start a session:
- Open the FireBoard App.
- Tap Sessions.
- Tap the New Session icon, a box with a plus sign, in the top right.
Sessions will automatically close after 30 minutes of inactivity (no temperature data). Max session length is 24 hours: a session will automatically roll over into a new session after 24 hours have elapsed.
Modifying Sessions
Details about the session can be modified from the Session Detail page:
- Open the FireBoard App.
- Tap Sessions.
- Tap the desired session from the list.
- Tap the Pencil icon.
Here, you can give your session a unique name, adjust the start and/or end time, and add additional information in the Description section.
You can also edit a session from the Chart view.
Adding Notes & Photos
Keep track of important events along your session timeline by using the Notes feature.
- Open the FireBoard App.
- Tap Sessions.
- Tap the session of your choice.
- Swipe left.
- Tap Add Note.
Each note can be assigned a time and channel, along with descriptive text and multiple images. This will be represented by a point on the session chart for easy reference.
Notes can be added via the Session widget on the dashboard or from the Session Detail page.
You can also add a note from the Chart view. Simply tap the point on the chart where you wish to add a note, then tap the “+” symbol within the pop-up on the chart.
Sharing Sessions
Share your FireBoard session with others by tapping the Share icon in the App or browser window while viewing a session. Your live temperature data, session notes, chart, and Drive data will be viewable through a URL that can be shared via social media, email, or copying the link to your clipboard.
If you change your mind after sharing your session, you can disable the shared link at any time by editing your session and turning off the “Share” toggle.
Deleting Sessions
Sessions can be deleted in the App and through FireBoard.io. Once a session is deleted, it will be removed from your account.
To delete a session in iOS:
- Open the FireBoard App.
- Tap Sessions.
- Tap Edit. A small “Delete” indicator will appear by each session.
- Make your selection.
- Tap Done to finalize.
To delete a session in Android:
- Open the FireBoared App.
- Tap Sessions.
- Tap the session you want to delete.
- Tap the three dots icon in the top right corner.
- Tap Delete.
- Tap OK to finalize.
To delete a session from FireBoard.io:
- Log in to your account at FireBoard.io.
- In the session list on the left, click the session you want to delete.
- Click Edit Session.
- Scroll to the bottom of the page.
- Click Delete.
- Click Delete Session to finalize.
Downloading Your Data
Temperature readings can be downloaded at any time through the web portal at FireBoard.io. Find your session in the list, then click one of the Download links in the upper right.
- Full Download: one temperature reading per 5 seconds
- 1 Min Resolution: one temperature reading per 1 minute
- 5 Min Resolution: one temperature reading per 5 minutes
The resulting file is a CSV formatted document, easily opened by most spreadsheet software.
Alerts
Stay up to date on your temperatures with alerts.
Setting Alerts
Multiple alerts can be configured for each channel.
- Open the FireBoard App.
- Tap Detail.
- Tap the channel for which you wish to set an alert.
- Tap Add New Alert.
- Enter the desired alert parameters.
- Navigate away from the page and the alert will be set.
Multiple phone numbers and emails can be added for notifications.
- Open the FireBoard App.
- Tap Detail.
- Tap the channel for which you wish to set an alert.
- Tap Manage Notification Tone, Email, and SMS.
- Tap the Pencil icon.
- Add phone numbers and/or emails for notifications.
In order to receive in-app notifications, you will need this capability enabled (allowed) for the FireBoard App.
Allowing in-app notifications is a choice typically presented at the initial app installation. To receive Email/SMS notifications, make sure you have an active email and/or phone number defined in your account settings. This setting is located as described above or via Settings > Manage Account.
App Notifications are unlimited; however, the following limitations are in place for both email and SMS/text notifications:
- SMS/text notifications are limited to 10 notifications per 24 hour period. At this time SMS messaging is not available outside of North America.
- Email notifications are limited to 30 notifications per 24 hour period.
To delete an alert, simply tap on the alert icon on the left side of the alert details. Tap “OK” in the prompt box to delete or “Cancel” if you would like to keep the alert.
Alert Parameters
|
Parameter |
Description |
|
Max/Min Temp |
Thresholds for alert condition: one or both can be set. Maximum temperature alerts will be triggered if the temperature meets or exceeds that value. Minimum temperature alerts will be triggered if the temperature meets or is below that value. |
|
Minutes Buffer |
Alerts will not fire unless conditions exist longer than this value. The default value is 0. |
|
Email, SMS (Text), App Notifications |
Toggle your notification preference(s). |
|
Custom Start/End Times |
Define when alerts are active. Alerts will fire only inside of this time window. By default, this window is all day. |
|
Minutes Repeat |
Specify how often alerts will repeat once alert conditions are triggered. Default is 30 minutes, minimum is 5 minutes, max is 1440 minutes. |
Failsafe Alerts
If you are receiving App alerts even after your FireBoard session is over, odds are that your channel’s Failsafe monitor is enabled. To disable:
- Log in to your account at FireBoard.io
- Click Matrix View.
- Click the Gear icon by the channel sending the alert.
- Uncheck the Failsafe Monitor checkbox.
- Click Submit.
The Failsafe monitor was designed to notify you if your FireBoard has lost power or stopped pushing temperature data. The primary users of this feature are monitoring cold storage units, where uptime is critical, but it is also great for those long cooks on the smoker when you need to be somewhere else.
Advanced Settings
From the “Manage Device” page in the App, visit the “Advanced Settings” page to view additional ways to configure your FireBoard.
- Tap Settings.
- Tap your devices serial number.
- Tap Advanced Settings.
You can also see this information in our Settings Tab video.
Degree Type
The FireBoard can be set to report temperatures in Fahrenheit (°F) or Celsius (°C). The default setting is Fahrenheit.
Smart Temp Filter
The Smart Temp filter was designed to filter out any interference/noise that is occasionally experienced with sensitive probes like RTD PT-100. When this is enabled, FireBoard will filter out drastic temperature swings. Enabled by default, be sure to disable this feature if you are wanting to test response times of your probes or are conducting an accuracy test.
Screen Contrast
Adjust the screen contrast to suit your preference.
Please note that the screen on the FireBoard 2 Series has a very limited contrast range, and you will likely not see a noticeable difference if adjusted.
Backlight/LED Timeout
Available for the FireBoard 2 Series. When toggled on, the backlight and LED lights on your FireBoard will turn off after 10 minutes of inactivity. The screen will continue to display data. Simply move the FireBoard to reactivate the lights and reset the timer.
Probe Configuration
Each channel can be configured based on the probe that is attached to it.
To check your probe configuration:
- Open the FireBoard App.
- Tap Settings at the bottom of the screen.
- Select your FireBoard unit.
- Tap Advanced Settings.
- Tap Probe Configuration.
From here, you can configure each probe channel.
Probe Type
FireBoard supports multiple probe types: RTD PT-100, 100K Thermistor, and 10K Thermistor. By default, this is set to 100K Thermistor for most FireBoards. If you use a probe type other than 100K Thermistor, be sure to configure your FireBoard probe type (above) for accurate readings. See the Probes section for more information about probe types.
Calibration Offset
Each FireBoard is calibrated in our lab and should provide accurate readings to within ±0.7°F. If you find a need to modify the factory calibration, the reading from each channel can be adjusted +/- in units of degrees, offset from the factory calibration. To return to factory calibration, simply enter “0”.
We do not recommend calibrating a thermometer outside of a laboratory environment.
POWER REQUIREMENTS: 110V – 120V ±10%; 50 – 60 HZ FUSE: GLASS 5A 250VAC 3AB 3AG
General Safety Warnings and Precautions
USE CAUTION AND COMMON SENSE WHEN OPERATING YOUR PELLET GUIDELINES IN THIS MANUAL COULD RESULT IN SEVERE BODILY INJURY OR PROPERTY DAMAGE. SAVE THIS MANUAL FOR FUTURE REFERENCE.
WARNING When using electric appliances, basic safety precautions should always be followed including the following:

- Operate only per manufacturer’s instructions.
- Always keep all combustible materials at least 30 inches (76 cm) away from the grill . Do not use this grill under any overhang or near any combustible structures.
- Use only food grade wood pellets in your smoker
- Minimum clearance from side and back of unit to combustible materials, 30 inches (76 cm) from side and 30 inches (76 cm) from back.
- DO NOT use on wood decks. Set up this grill on a hard, non-combustible smooth level surface.
- In case of fire, turn the control “OFF”. Unplug the grill from the power source and allow the fire to burn out on its own. Do not use water to try to extinguish a fire, keep a fire extinguisher on hand acceptable for use with electric products. Refer to your local authority to determine proper size and type.
- When wood pellets are burned slowly, they produce tar and other organic vapors that combine with expelled moisture to form creosote. The creosote vapors condense in a relatively cool oven flu and exhaust hood of a slow burning fire. As a result, creosote residue accumulates on the flue lining and exhaust hood. When ignited, this creosote makes an extremely hot fire.
- Follow the USDA cooking guidelines for meat temperature doneness to avoid food born illness https://www.fsis.usda.gov/wps/portal/fsis/topics/food-safety-education/get-answers/food-safety-fact-sheets/safe-food-handling/safe-minimum-internal-temperature-chart/ct_index
- The grease duct should be inspected at least twice a year to determine when grease and/or creosote buildup has occurred.
- When grease or creosote has accumulated, it should be removed to reduce risk of fire.
- Do not attempt to touch cooking surfaces or other hot surfaces. Use handles or knobs.
- To protect against electric shock, do not immerse cord, plugs, or heating element in water or any other liquids.
- Never attempt to service the grill with the power cord plugged in. Always verify that there is no power to the grill before doing any servicing.
- Only a qualified person should ever attempt to service the grill.
- Never leave appliance unattended. Hot while in operation. Keep children, clothing and furniture away. Contact may cause burns.
- Unplug this grill from the power source when not in use and before cleaning. Allow appliance to cool down before attempting to clean or service.
- Do not operate any appliance with a damaged power cord or plug, or after the appliance has malfunctioned or been damaged in any manner
- Do not use accessories or attachments not recommended by the manufacturer, as they may not be compatible with this appliance, and may cause damage or injury.
- Do not place power cord where it may meet hot surfaces or pose a tripping hazard.
- Do not use this appliance for anything other than its intended use.
- NEVER add cooking pellets to a hot fire pot by hand. You could be seriously burned. If the hopper runs out of pellets or your fire goes out while cooking, let the grill completely cool and follow the Initial Lighting Instructions.
- Always store wood pellets away from heat.
- NEVER use gasoline, gasoline-type lantern fuel, kerosene, charcoal lighter fluid, or similar liquids to start or “freshen up” a fire in this appliance. Keep all such liquids well away from the appliance when in use.
- This grill is not for use indoors. Do not use inside a building, garage or any other enclosed area.
- This product is not not UL rated
- This product is not designed for tabletop use. Do not set this product on a tabletop.
- Outdoor extension cords must be used with outdoor use products and are marked with suffix “W” and with the statement “Suitable for Use with Outdoor Appliances.”
- Only use a properly-grounded power source.
- Use only with a properly-grounded GFCI (Ground Fault Circuit Interrupter) household circuit.
- Do not operate this product in rain or wet conditions. Do not allow this product to come in contact with water. Set this product up more than 10’ from any large body of water (swimming pool, lake, pond, etc).
- When not in use store grill in dry location out of the weather or keep grill covered out of the elements.
- Do not leave pellets in hopper when not in use
- CAUTION - To reduce the risk of electric shock, keep extension cord connection dry and off the ground.
- Never alter or remove the grounding plugs on the power cord or household outlet.
- Disconnect electric cord from outlet before cleaning.
- Keep appliance clean. See Proper Care and Maintenance section for cleaning.
- Do not operate this grill while under the influence of drugs, alcohol, or while fatigued.
- Do not use in the presence of explosive or flammable gases, vapor or other substances.
- Do not use this grill unless it is completely assembled, and all parts are securely fastened and installed.
- Use only identical replacement parts.
- Do not use this product in high winds.
- Do not attempt to move this appliance while it is in use.
- Always open the grill lid carefully - heat and steam trapped inside the lid can burn.
- Do not use this product for indoor heating, as toxic fumes will accumulate.
- After a period of storage, inspect the grill for abrasion, wear, cuts, or damage to the temperature controller and power cord.
- Always use a meat thermometer to ensure food is cooked to a safe temperature.
- Keep grill covered when not in use - out of the reach of children. Do not clean this product with a water spray or the like.
- Unplug from outlet when not in use and before cleaning. Allow to cool before putting on or taking off parts.
- Do not operate any appliance with a damaged cord or plug or after the appliance malfunctions or is dropped or damaged in any manner.
Follow these guidelines to prevent this colorless, odorless gas from poisoning you, your family or others.
- Know the symptoms of carbon monoxide poisoning, headache, dizziness, weakness, nausea, vomiting, sleepiness and confusion. Carbon monoxide reduces the blood’s ability to carry oxygen. Low blood oxygen levels can result in loss of consciousness and death.
- See a doctor if you or others develop cold or flu-like symptoms while cooking or in the vicinity of this appliance. Carbon monoxide poisoning, which can easily be mistaken for a cold or flu, is often detected too late.
- Alcohol consumption and drug use increase the effects of carbon monoxide poisoning.
- Carbon monoxide is especially toxic to mother and child during pregnancy, infants, the elderly, smokers and people with blood or circulatory system problems, such as anemia or heart disease.
Warranty
Your new Lone Star Grillz Pellet Smoker has a lifetime warranty on the main smoking chamber and Structural steel components.
3 years on the controller and the ignitor.
1 year on the auger motor and fans.
This warranty does not include wear items or the finish. Warranty is based on original purchase date and only applies to the original owner.
Warranty claims must be made in writing to Lone Star Grillz and repair or replacement is at the sole discretion of Lone Star Grillz. Any repair work done by unqualified personnel or without approval from Lone Star Grillz will void the warranty Damage from water will not be covered under water.
Disclaimer & Warranty Notice
Failure to follow all instructions will void any and all warranties. Lone Star Grillz and Fabrication LLC will not be held liable for any damage or injuries resulting from failure to follow instructions, misuse, abuse, and or user error.
Note: This This warranty only applies to normal residential use, commercial use is excluded from this warranty
*Note: This does not apply to commercial applications, and care and maintenance instructions must be followed for warranty to be honored. Abuse or misuse are not covered under any of our warranties. Instructions for care and maintenance can be found here on the site and are included with the purchase of every smoker and grill. Misuse or failure to follow the instructions will void the warranty. The warranty only covers materials and labor (labor to be done at our facility in Willis, TX), and does not include any shipping or transportation cost associated with any needed repairs. Lone Star Grillz will not cover labor charges not approved in writing by Lone Star Grillz to be performed by others. The term "lifetime" is defined as a period not to exceed 10 years, and only applies to the original purchaser calculated from the date of purchase. Residential use is defined as 4-6 uses per month. Commercial use would include but is not limited to Restaurants, Hotels, Commercial Catering, Competition Cooking, Food Trucks, Apartments, and Rental Properties.
This device complies with Part 15 of the FCC Rules. Operation is
subject to the following two conditions:
• This device may not cause harmful interference.
• This device must accept any interference received including
interference that may cause undesired operation.
This module used in this device has been tested and found to
comply with the limits for a Class B digital device, pursuant to
part 15 of the FCC Rules. These limits are designed to provide
reasonable protection against harmful interference in a residential
installation. This equipment generates, uses and can radiate radio
frequency energy and, if not installed and used in accordance
with the instructions, may cause harmful interference to radio
communications. However, there is no guarantee that interference
will not occur in a particular installation. If this equipment does
cause harmful interference to radio or television reception, which
can be determined by turning the equipment off and on, the user
is encouraged to try to correct the interference by one or more of
the following measures:
• Reorient or relocate the receiving antenna.
• Increase the separation between the equipment and receiver.
• Connect the equipment into an outlet on a circuit different
from that to which the receiver is connected.
• Consult the dealer or experienced radio/TV technician for
help.
Important: Modifications to the Product not authorized by
FireBoard Labs may result in unintended consequences and
may invalidate the electromagnetic compatibility and overall
wireless compliance of the Product. The use of the product and
its conformance to testing is also under the use of approved
FireBoard accessories and components. Use of other non
approved components may introduce unintended interference
and/or deviation from overall wireless compliance
CALIFORNIA PROPOSITION 65 WARNING
This product contains chemicals, and when used, produces chemicals, including carbon monoxide, known to the State of California to cause cancer and birth defects or other reproductive harm
https://www.p65warnings.ca.gov